Windows Azure 的中国版(由世纪互联运营)已提供了许久了,终于我的激活码也到了
因为这个激活码来的实在是太迟了,等的蛋都碎了。所以现在才放出来,经过 1 天的使用、我觉得 Azure 是一个除了 CPU 差以外都是不错的 LAAS 云计算。用习惯了的话还是非常棒的!
有世纪互联运营的 Azure 仅仅说明了免费配额,具体使用期限还不清楚。
注意:因为个人使用 VPS 的习惯,所以本文章使用 Linux 示范。当然也是因为这样才出现 root、
一、创建服务,例如:虚拟机
首先使用你的 Azure 订阅账户登录:Windows Azure 控制面板,然后左下角单击“新建”
这里我新建一个 CentOS 的双核 3.5G、北部节点(事实上都是广播到北京机房)
左边虚拟机 DNS 名称如果出现箭头,就说明机器分配好了、这个时候就可以单击进去查看IP地址
接下来你可以使用 Putty 之类的链接进入即可,新建的话其实很简单。
二、Linux 获取 ROOT,使用根权限才可以安装和完全操作系统。
使用 azureuser 这个账户进入 VPS 后输入 sudo passwd root 即可设置 ROOT 密码:
然后退出重新载入 SSH,使用 ROOT 和你设置的密码登陆即可!
三、附加磁盘 & 挂载,Azure 可以添加多个磁盘。
接着教程一的最后一步,我们看到此网页低端有“附加”功能,你可以添加空磁盘(默认已有磁盘,可附加)
这里最大可以添加 1023G 每个磁盘,你懂的,这已经是 1TB 了(未算整)!
等待磁盘建立好了之后,你在 VPS 中就可以使用 fdisk -l 查看到该磁盘了。
这里可以看到这三个磁盘,sda、sdb、sdc,这里的“sdc”就是我们创建的最大的磁盘了。
分别根据提示输入如下命令来进行磁盘分区:
fdisk -S 56 /dev/sdc n p 1 回车 回车
输入完毕之后,就可以再次输入“fdisk -l”命令看到分区 sdc1 已建立完毕了!然后格式化:
mkfs.ext3 /dev/sdc1
因为磁盘比较大,这里需要稍微的等待一小会格式化完,大约几分钟。然后写入分区信息:
echo '/dev/sdc1 /home ext3 defaults 0 0' >> /etc/fstab
这里的“home”是因为我要安装 LNMP、所以我挂载到 home,根据自己设定
分别输入如下命令完成此次磁盘操作(# 号后的不要复制):
mount -a #挂载fstab下的所有选项 df -h #磁盘空间和使用情况
如果和上面的图片是差不多效果的话说明你挂载完了,相信这么大的硬盘绝对够你花了。不够再附加!
注意事项:
Windows Azure 中国版限制了免费试用的流量为 25G,虽然说硬盘限制是 70G 但是却可以添加多个 1T 的硬盘,但是还是建议各位用户不要抱着“敢于尝试”的精神去超流量。
不过我还是打算试试,到时候给大家一个答案和解决方案。
小结
目前博客又换到阿里云,总的来说目前我用过的“云主机”、就是这一类的 VPS 已经用过不少了,还是觉得腾讯云最好、虽然说忒贵 。。。
这里给出一个建议,如果说有一定技术和资本的话可以用盛大云、有技术没资本用中网云、没技术有资本用美橙云、完全新手可以用阿里云、土豪请选择腾讯云,还有 Ucloud 、青云什么的就不提了、还没到可以正面对比的时候 。。
- 本篇文章没有Trackback


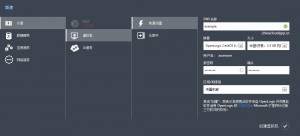
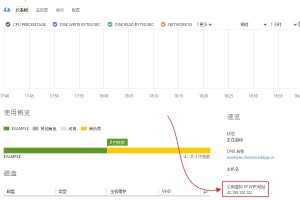
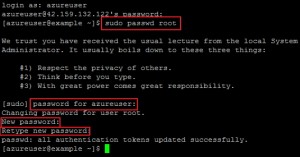

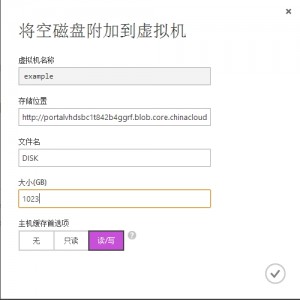
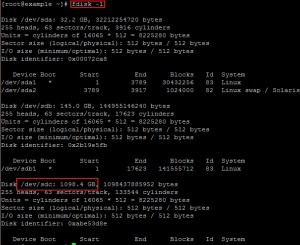
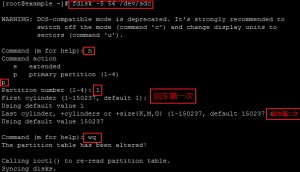
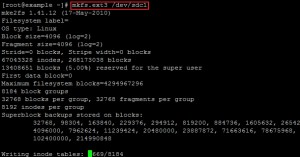
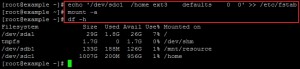


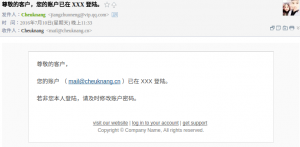
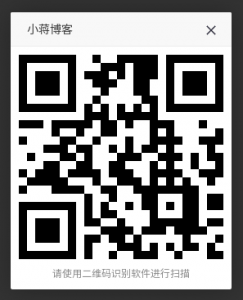
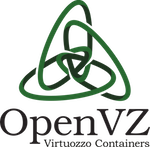
现在的微软云openlogic 6.5是不是还要设置网络,装好后,想装LNMP,下载提示解析不了域名,PING百度也P不通,试下了软件站的软件没问题,就是soft.vpser.net不行.service network restart加8.8.8.8谷哥的DNS到首位,重启网络后,又复原了
不需要设置网络的,即装即用的。
另外国内的机子不建议使用 Google DNS,建议使用 114、阿里之类的
sudo passwd root
为什么我使用这个命令给ROOT设置密码,最后也提示成功了,但是用ROOT登陆的时候就提示密码错误呢?
如果是 ubuntu 的话要开启 root 登陆喔,这个方法可以在百度搜索一下。
如果是 centos 或者是 suse 的话直接 sudo passwd root 设置好密码就可以进入了。
騰訊的貌似不錯啊,Azure也申請到,但是我用來挂機 💡 💡
腾讯的便宜,微软的带宽大。
性能的话腾讯的稍好,但是速度的话 Azure 领先了。如果是愿意正式购买的话我推荐 Azure,挂机啥的也不错
@Tomas: 微軟財大氣粗,測試帶寬的時候不小心差點超流量,太快了...根本停不下來